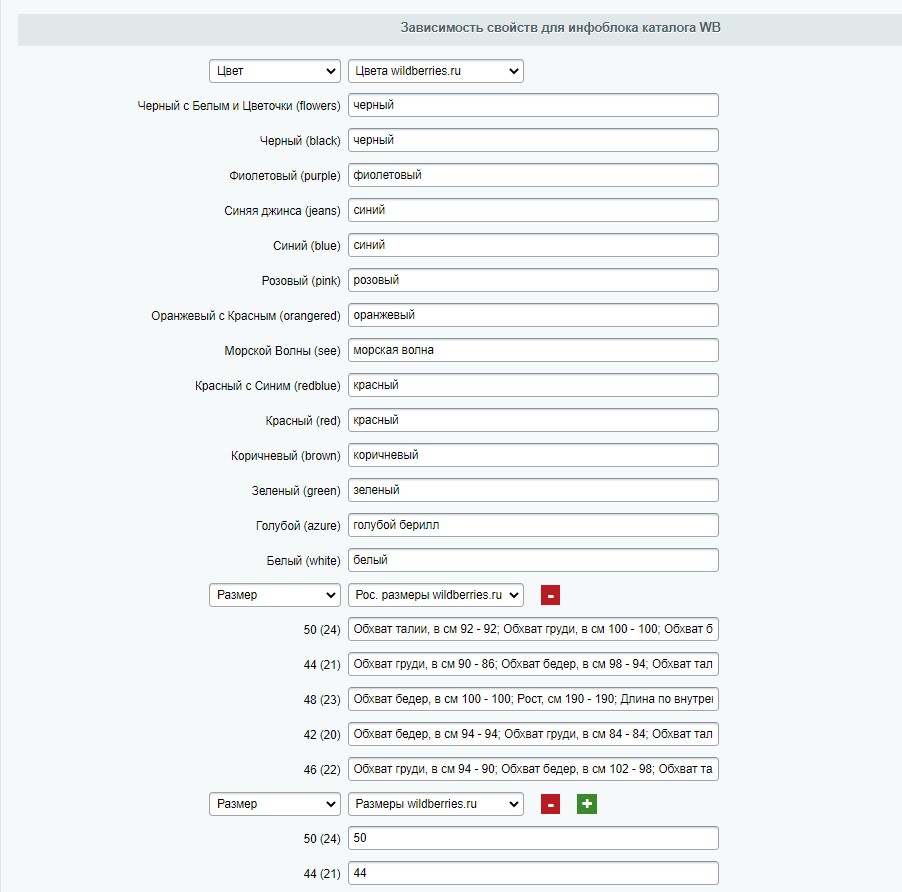|
|
Содержание
Настройка базовых параметров1. После установки модуля появится новый пункт меню Настройки - Настройки продукта - Настройки модулей - Интеграция с wildberries.ru - Общие настройки2. Авторизация на wildberries.ru - 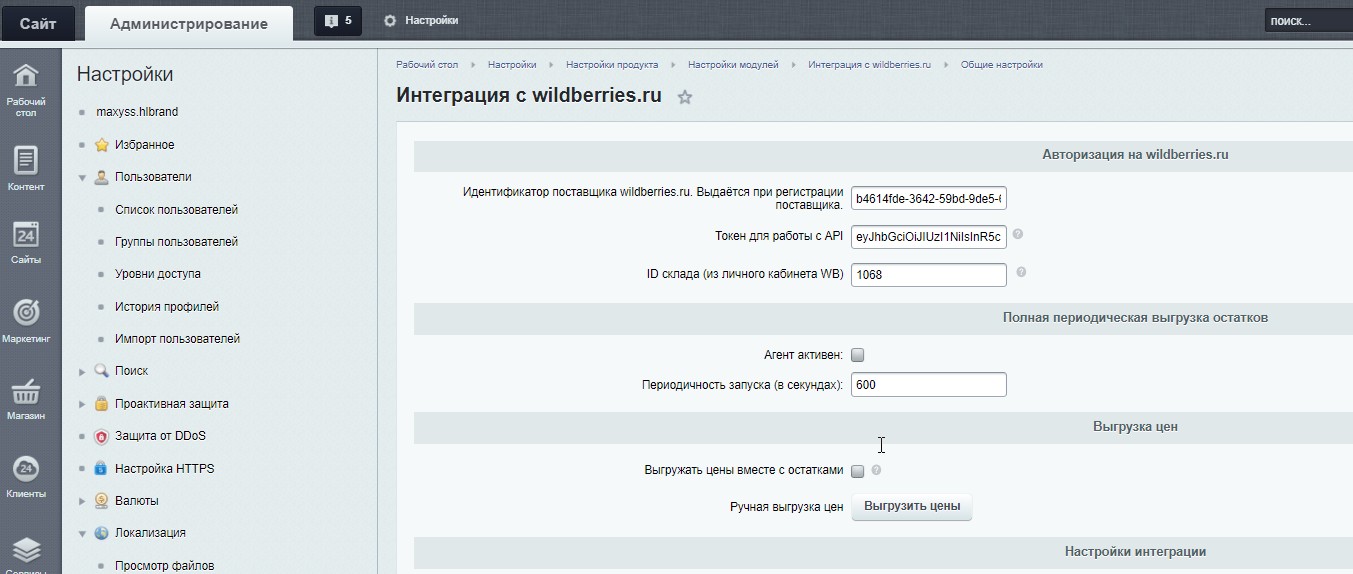
4. Настройки интеграции 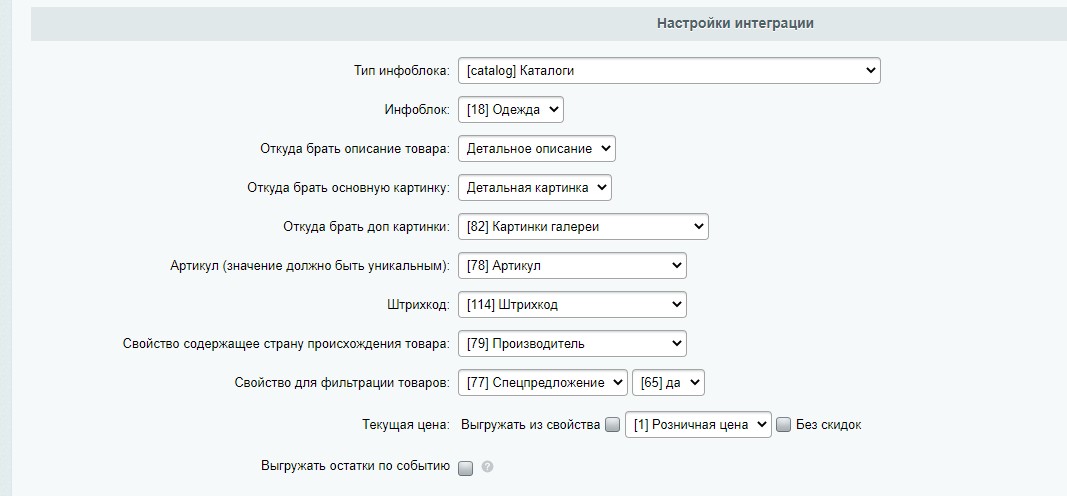
Заполнение карточек товараДанные для wildberries.ru заполняются в инфоблоке товаров. Если на Вашем сайте есть товары с торговыми предложениями, то основная информация для торговых предложений будет взята из карточки основного товара, а цвета и размеры - из карточек торговых предложений. Предварительно убедитесь в том, что соответствие основных справочников настроено.В форме редактирования элемента инфоблока найдите свойство "Атрибуты для wildberries.ru". 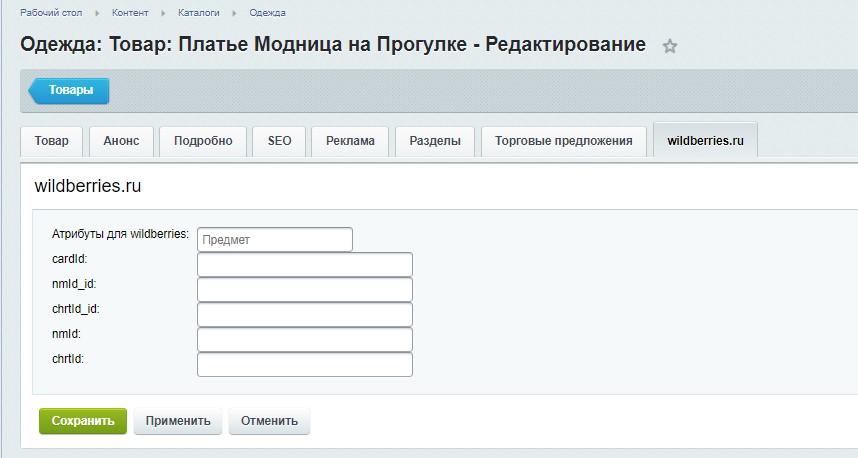 1. Начните набирать тип товара в поле "Атрибуты для wildberries.ru" - например "Платья". Выберите из выпадающего списка нужный тип товара. Если все сделано правильно, то ниже появиться поля обязательные для заполнения. 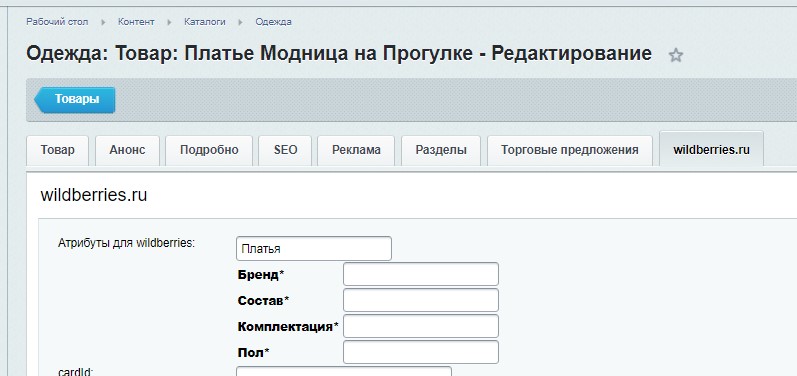 Аналогичным образом заполните их и сохраните элемент инфоблока. После сохранения здесь же появятся дополнительные элементы управления, позволяющие выгрузить товар на wildberries.ru, получить артикула присвоенные товару на wildberries.ru, удалить товар с wildberries.ru. Порядок действий: сначала Выгрузить товар, затем Получить артикула (если в ответе возвращается ошибка, значит товар еще не прошел модерацию). Если вы хотите удалить товар с wildberries.ru воспользуйтесь соответствующей кнопкой. Поля cardId, nmId_id, chrtId_id, nmId, chrtId являются служебными и осуществляют связь товара с карточкой на wildberries.ru - не рекомендуется изменять их. После того, как были заполнены Атрибуты для wildberries.ru в карточках товара и товары выгружены, а также получены артикула с wildberries.ru можно вернуться к настройкам модуля и запустить выгрузку остатков. Для этого отметьте галочку "Агент активен" в разделе "Полная периодическая выгрузка остатков" и установите время в секундах, например 86400 (то есть раз в сутки). Чтобы остатки менялись в период между полными выгрузками, отметьте галочку "Выгружать остатки по событию" - в таком случае остаток по конкретному товару будет выгружаться в случае изменения его полного доступного количества. Как пользоваться свойством "Выбрать похожие товары и скопировать атрибуты" - Как выгрузить несколько карточек: Настройка загрузки заказовОсновные сведенияЗаказы с wb.ru можно забирать если вы работаете по схеме "Продажи со склада поставщика". API wb.ru не отдает данных о покупателе, а только номер отправления и состав заказа. Поэтому на сайте заказы можно создавать как под одного выбранного в настройках модуля пользователя, так и создавая на каждое отправление уникального пользователя. Описание параметровЗагрузка заказов включена - активация этой галочки включает загрузку заказов Выберите валюту, в которой будут создаваться заказы - выберите валюту Выберите тип плательщика - тип плательщика на которого будут создаваться заказы (обычно физлицо) Подставлять службу доставки - выберите службу доставки Подставлять систему оплаты - выберите систему оплаты Создавать заказы на пользователя - если вы не хотите, чтобы каждый заказ создавал нового пользователя, введите в это поле ID существующего пользователя. Соответствие статусов - настройте соответствие статусов заказов wb и БУСа Периодичность проверки новых заказов -> Период, в секундах - как часто проверять заказы на wb. Сохранить - сохраняет сделанные изменения 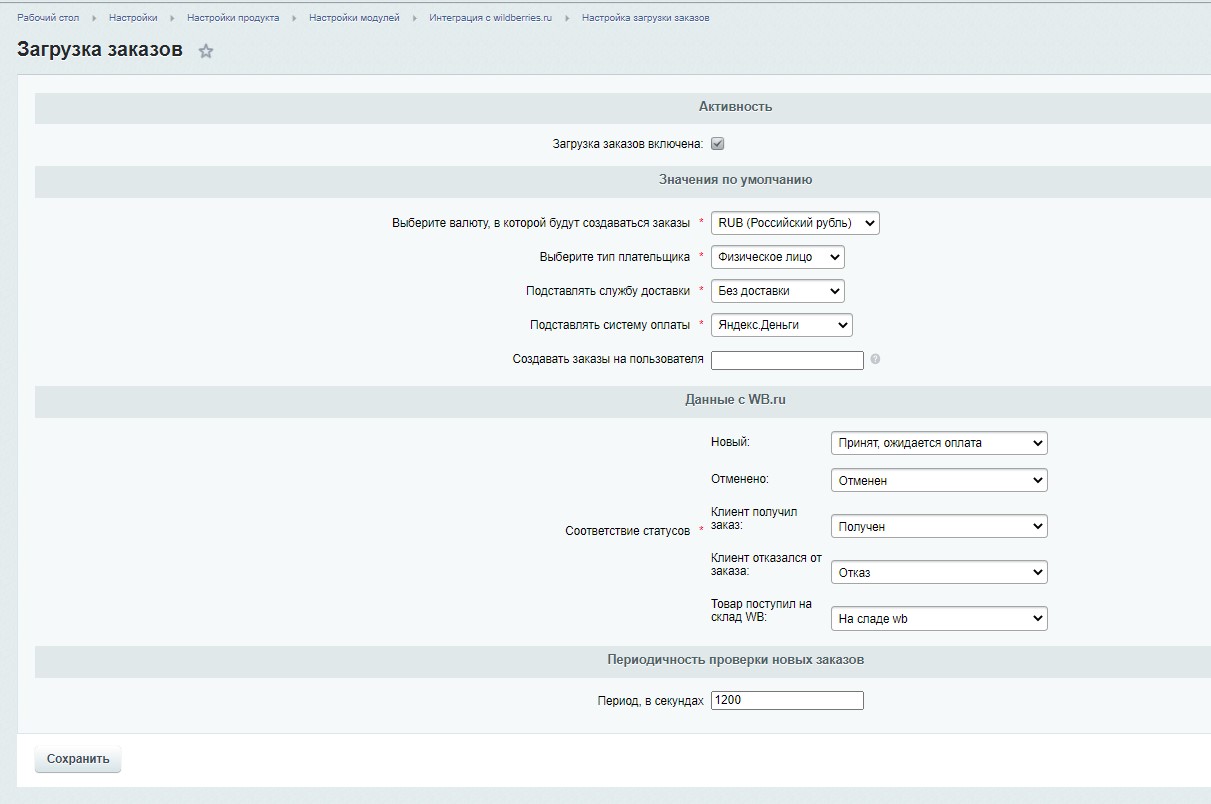 Варианты синхронизации товаровЕсли Ваши товары уже есть на WB Вы можете синхронизировать их с товарами в БУСе.ВНИМАНИЕ! Если товары на WB и на Вашем сайте имеют одинаковые артикула можно просто нажать кнопку "получить артикула с WB" и модуль попытается найти товар на WB. Если это не сработает, то нужно выполнить действие описанное ниже. Ручная синхронизация карточек Скачайте перечень номенклатур здесь https://suppliers-portal.wildberries.ru/analytics/nomenclatures , Вам нужны поля картинка "Артикул WB" и "Код размера" и "Баркод", найдите в БУСе соответствующее торговое предложение и вставьте эти значения соответственно в поля chrtId и nmId - картинка а Баркод в свойство выбранное в настройках модуля в качестве штрихкода картинка После этого по таким синхронизированным товарам будут загружаться заказы и выгружаться остатки и цены. Обратите внимание, что в новой версии API WB выгрузка остатков без штрихкодов невозможна. Список синхронизированной номенклатуры Вы можете посмотреть на соответствующей странице модуля картинка Для разработчиковСобытияСобытия, срабатывающие перед отправкой данных о ценах (OnPriceUpload) и остатках (OnUpdateStock) товара, перед выгрузкой нового товара (onUploadItem). События могут быть использованы, например, для применения наценки или изменения количества товара.Событие перед созданием заказа "OnOrderNew". Может быть использовано для изменения полей заказа перед сохранением. С версии 2.2.0 добавлены события перед изменением статуса заказа OnStatusNew и перед изменение стикера OnStikerNew Пример обработчика в init.php <? Пример для события создания заказа <? <? AddEventHandler("maxyss.wb", "OnStikerNew", "OnStikerNewWb");
Что делать если....Перестали выгружаться остатки и цены...1. Зайдите на страницу общих настроек - https://ваш_сайт/bitrix/admin/maxyss.wb_wb_maxyss_general.php?lang=ru 2. Снимите галочку "Агент активен". Нажмите "Сохранить". 3. Снова поставьте галочку "Агент активен". Нажмите "Сохранить". Перестали загружаться заказы... 1. Зайдите на страницу настроек загрузки заказов - https://ваш_сайт/bitrix/admin/maxyss.wb_order_wb_maxyss.php?lang=ru 2. Снимите галочку "Загрузка заказов включена". Нажмите "Сохранить". 3. Снова поставьте галочку "Загрузка заказов включена". Нажмите "Сохранить". Подождите 2-3-минуты - заказы должны начать загружаться. |